 Update Filing
Update Filing
The Update Filing form is used to update an existing Filing.
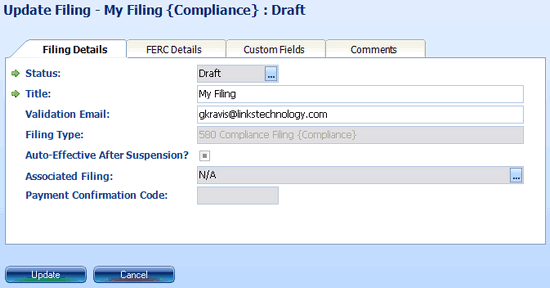
-
Figure 1:Update Filing form, Filing Details tab
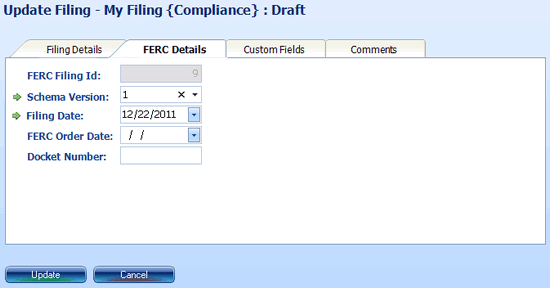
-
Figure 2:Update Filing form, FERC Details tab
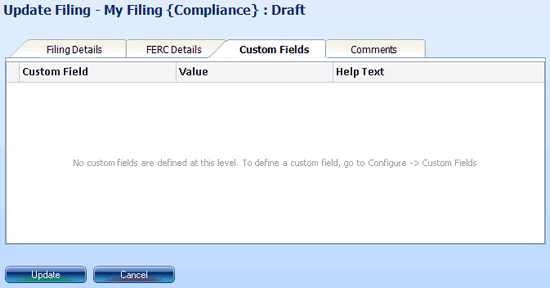
-
Figure 3:Update Filing form, Custom Fields tab
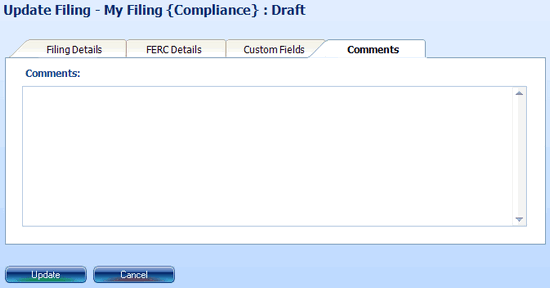
-
Figure 4:Update Tariff form, Comments tab
Fields
Filing Details Tab
- Status


- Status of the Filing: Draft, Filed, or Complete. Click the ellipsis button to change the Filing's status.
- A popup dialog (Figure 4) is used to update a Filing's status. Select a status value from the list and click the "Update" button.
- If you update a Filing's status from "Draft" to "Filed", then all "Draft" FTRVs in the Filing will be updated to a FERC Response of "Pending".
- If you update a withdrawal Filing's status from "Filed" to "Complete", the FERC Response of all associated FTRVs will be updated from "Pending" to "Withdrawn".
- If you update an amendment Filing's status to "Filed", the FERC Response of all associated FTRVs will be updated to "Overtaken by Events".
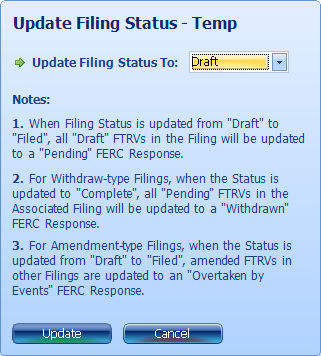
-
Figure 4:Update Filing Status popup dialog
- Title

 80
80 - The Title (or name) of the Filing. The Title must be unique (no two Filings may have the same name) within the Tariff Database.
- Validation Email
 100
100 - Email address to which FERC will send communications regarding the Filing
- Filing Type
- Type of Filing in the form of (1) the Code, followed by (2) the Description, followed by (3) the Type (in curly braces)
- Auto-Effective After Suspension

- Check this box if you would like the tariff provisions filed to become effective automatically after suspension (should the Filing become suspended). Uncheck the box if you do NOT wish tariff provisions to become effective automatically after suspension (in which case you will have to make a subsequent filing to make them effective).
- Note that many Filing Types do not require that the issue of auto-effectiveness after suspension be addressed. On such Filings, this field will be disabled.
- Associated Filing

- Click the ellipsis button to associate the Filing with an earlier Filing.
- A popup dialog (Figure 5) is used to associate the Filing you're preparing with an earlier Filing. First, select the Tariff Database that has the Filing you wish to associate. Below, the dialog lists Filings in that Tariff Database. Select the Filing to associate in the list by clicking on it and then click the "Select" button. If you wish to remove an association between the Filing you're preparing and another Filing, click the "Clear" button.
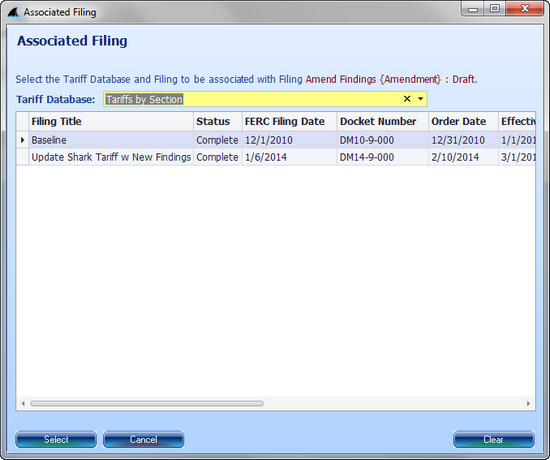
-
Figure 5:Associate Filing popup dialog
- Payment Confirmation Code
 15
15 - Some Filing Types require that a fee be paid in conjunction with the tariff Filing. The payment of such fee is made at www.pay.gov. The confirmation number obtained after the successful payment is used to populate the Payment Confirmation Code field.
- Note that most Filing Types do not require a Payment Confirmation Code. On such Filings, this field will be disabled.
The Filing Type cannot be changed in TariffShark. If you've created a Filing and need to change its Type, you must delete it and create a new Filing. Deleting a Filing will also delete its FERC Attachments and Filing Cabinet items, so make sure these are saved on your desktop or network before deleting the Filing. Deleting a Filing will also delete its FTRVs, but not the underlying TRVs. Therefore, you will not lose any of the changes you've made to the content of your Tariffs. Once you've created a new Filing of the desired Filing Type, adding the TRVs to the new Filing can be done pretty quickly via the Add Tariff Record Versions task.
FERC Details Tab
- FERC Filing ID#
- This is the filing identifier that is sent to FERC when the Filing is filed. This field's value is populated by TariffShark and you cannot updated it.
- Schema Version



- Version of the FERC eTariff Schema to be used when submitting the Filing to FERC. This field defaults to the current schema.
- Filing Date


- The date on which you expect to file the Filing with FERC
- FERC Order Date

- The date of FERC's decision on the Filing - either express (via order) or implied (via statutory clock)
- Docket Number
 50
50 - Filing's docket number
Custom Fields Tab
- Custom Field
- This is the Name of the Custom Field.
- Value
- Enter a Custom Field value right into the grid for the Filing being updated.
- Help Text
- This is the Help Text of the Custom Field.
Comments Tab
- Comments
- Free form comments for the Filing
Action Buttons
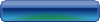
- Updates the Filing
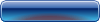
- Closes the form without updating the Filing

 Print
Print