TariffShark Tiger User Guide
Not your version?Ellipsis Button
Overview
TariffShark allows you to both upload content into the program (in order to populate tariff-related documents) and download documents or content out of the program. The ellipsis button, found on many TariffShark create, update, publish, and download forms with an "Upload File", "File", or "Folder" field, enables browsing to a file or a folder to support these functions.
 Figure 1: Ellipsis button
Figure 1: Ellipsis button
Moving Content Into TariffShark
Creating or updating tariff-related documents often requires content to be moved into TariffShark.
- If necessary, select the "Upload file" radio button and then click the ellipsis button to browse for a file to upload into TariffShark. Only acceptable file types will be displayed for possible upload.
Option: Instead of clicking the ellipsis button, you may also double-click the file or folder text box to enable file browsing.
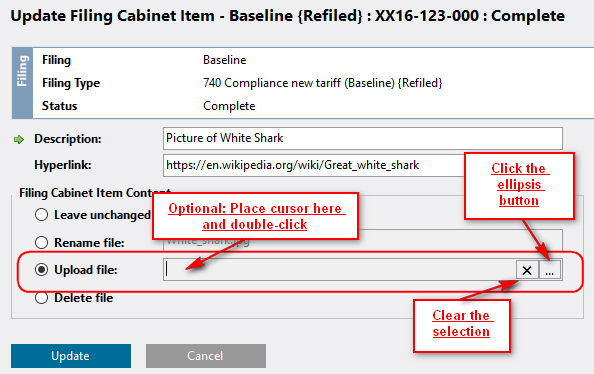 Figure 2: Enabling the ellipsis button
Figure 2: Enabling the ellipsis button
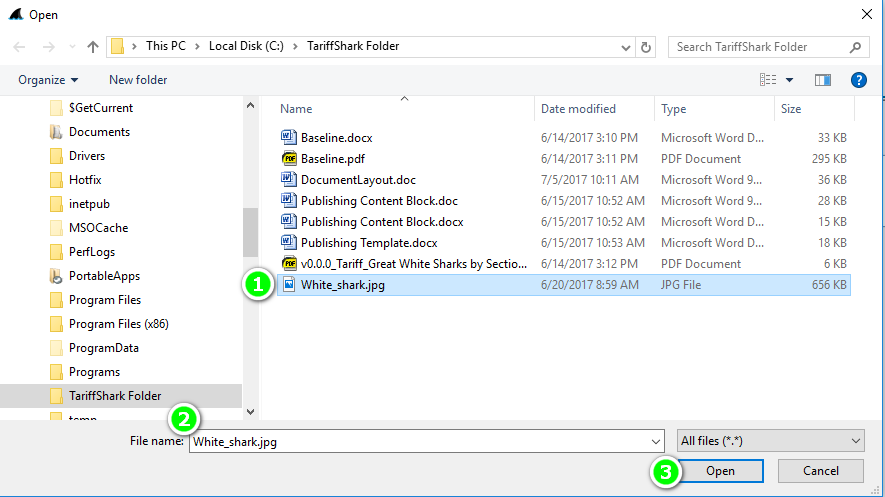 Figure 3: Browsing
Figure 3: Browsing
Browse to the file you want to upload.
Step 1. Find the file to upload.
Step 2. Click on the file and it appears in the File name field.
Step 3. Click "Open" to finalize your selection and proceed to the TariffShark create or update form.
If needed, the selection may be cleared by clicking "X".
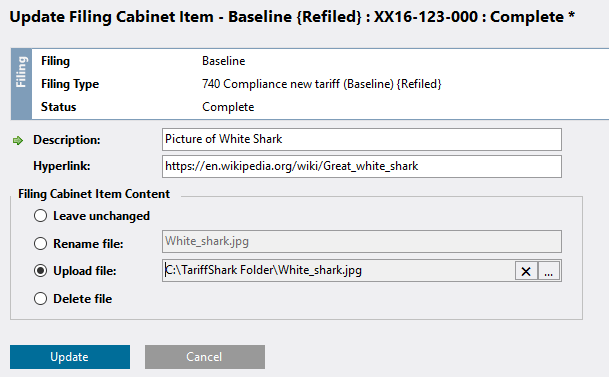 Figure 4: Ready to upload
Figure 4: Ready to upload
Moving Content Out Of TariffShark
Publishing or downloading tariff-related documents requires content to be moved out of TariffShark.
- Click the ellipsis button to browse for a file location to move your TariffShark content to.
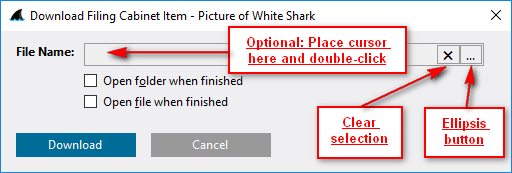 Figure 5: Using the ellipsis button
Figure 5: Using the ellipsis button
Option: Instead of clicking the ellipsis button, you may also double-click the file or folder text box to enable file browsing.
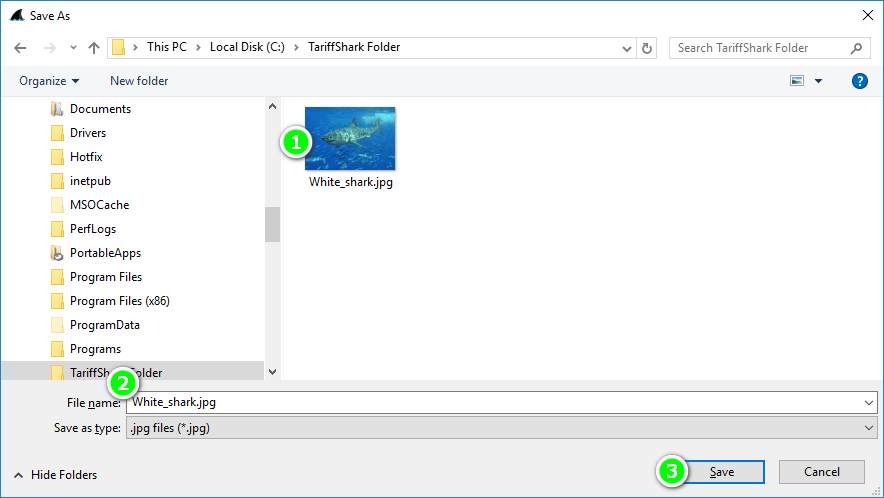 Figure 6: Browse in "Save As"
Figure 6: Browse in "Save As"
Browse to the file location to "Save As"
Step 1. Find a location or a file you want to overwrite.
Step 2. Click on the file and it appears in the File name field ... or type the desired file name.
Step 3. Click "Save" to finalize your selection and proceed to the TariffShark download or publish form.
NOTE: The "Save As" screen allows you to select an existing file to overwrite; specify a new file name; or leave TariffShark's suggested file name.
- If needed, the selection may be cleared by clicking "X".
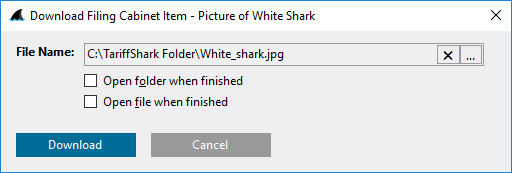 Figure 7: Ready to download
Figure 7: Ready to download