TariffShark Tiger User Guide
Not your version?Tab Bar
The Tab Bar displays a tab for every form the user has open.
 Figure 1: Tab Bar
Figure 1: Tab Bar
Tooltips
When the user hovers the mouse pointer over a tab, TariffShark displays details relating to that tab in a pop-up box, or tooltip.
 Figure 2: Tab Bar Tab Tooltip
Figure 2: Tab Bar Tab Tooltip
Unsaved Changes
When an open tab has unsaved data, it will display an asterisk after the tab name (e.g. Update Filing *) to signify the tab has unsaved changes (Figure 3 below).
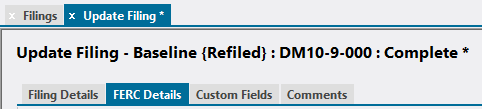 Figure 3: Tab Bar Dirty Tab
Figure 3: Tab Bar Dirty Tab
If the user tries to close such a tab, the software will display a warning that there is unsaved data before closing the tab. (Figure 4 below).
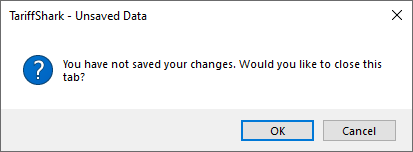 Figure 4: Attempt to Close Tab with Unsaved Changes
Figure 4: Attempt to Close Tab with Unsaved Changes
If the user tries to change context, close all tabs, log out, or exit TariffShark, the software will display a warning that there is unsaved data before continuing. (Figure 5 below).
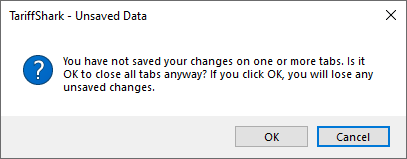 Figure 5: Attempt to Change Context, Close All Tabs, Log Out, or Exit with Unsaved Changes
Figure 5: Attempt to Change Context, Close All Tabs, Log Out, or Exit with Unsaved Changes
Rearranging Tabs
You can rearrange tabs with your mouse. Simply click, hold, and drag to where you want the tab; then release.
 Figure 5: Rearranging Tabs
Figure 5: Rearranging Tabs
Closing Tabs
Each tab can be closed by clicking the "x" to the left of the tab name.